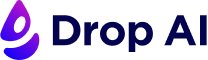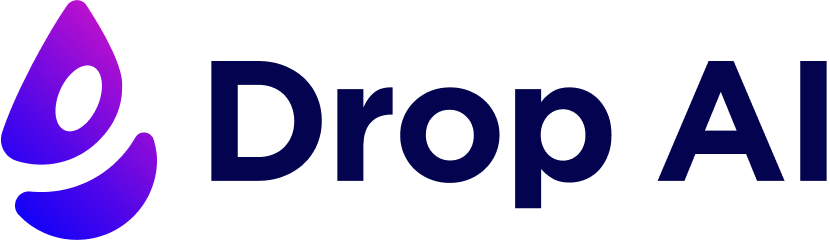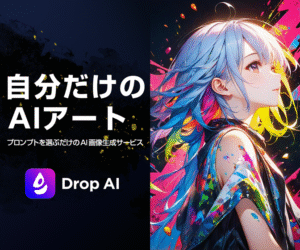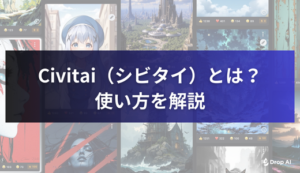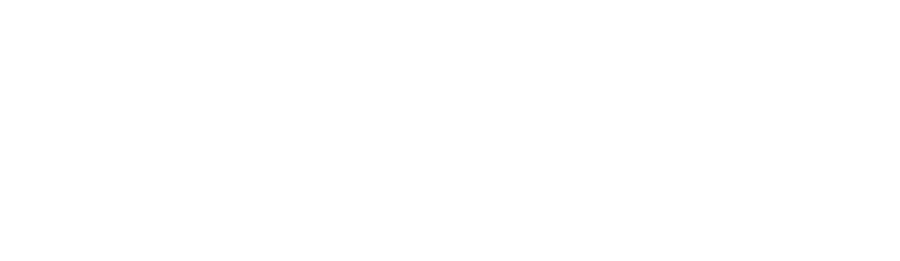ControlNet(コントロールネット)は、画像生成技術において新たな可能性を提供するツールです。特に、Stable Diffusionと組み合わせることで、ユーザーはより精密で意図した通りの画像を生成できるようになります。この技術は、アートやデザイン分野で特に注目されており、多くのクリエイターがその利便性を実感しています。
画像生成には多くの課題があります。例えば、ユーザーが求める具体的なスタイルや構図を反映させることは容易ではありません。ControlNetは、その条件指定機能によってこれらの課題を克服し、より高品質な出力を実現します。このため、ControlNetは今後ますます重要な役割を果たすと考えられています。
本記事では、ControlNetとStable Diffusionについて詳しく解説し、その導入方法や活用法についても触れていきます。これから始めたい方や既に使用している方にも役立つ情報が満載ですので、ぜひご覧ください。
Stable DiffusionにおけるControlNet(コントロールネット)とは?
ControlNet(コントロールネット)は、Stable Diffusionで画像生成のコントロールを強化するための拡張機能です。通常のStable Diffusionでは「プロンプト(テキスト)」のみで画像を生成しますが、ControlNetを使うと「画像や線画をベースにした精密な制御」が可能になります。
たとえば、ControlNetは以下のようなケースに重宝できる機能です。
✅ ポーズ指定(人物のポーズを固定する)
✅ 構図固定(スケッチや輪郭を元に画像を作る)
✅ 背景変更(元画像の構造を維持しながら雰囲気を変える)
✅ スタイル変換(写真をイラスト風にする)
✅ 特定の形状を維持(建築物やロゴの形を崩さずに画像化)
ControlNetの主な機能(プリプロセッサー & モデル)
前述の通り、ControlNetには、さまざまな入力画像に対応する機能が用意されています。主なもの表形式で紹介いたします。
| ControlNetの種類 | 説明 | 主な用途 |
| Canny | 画像の輪郭を抽出 | スケッチやアウトラインを活かした画像生成 |
| Depth | 深度情報(奥行き)を抽出 | 3D風の構図維持やリアルな陰影表現 |
| Pose (OpenPose) | 骨格データを取得 | ポーズを固定したキャラ生成 |
| Scribble | 手書き線画を元に画像化 | ラフスケッチを本格的な絵に変換 |
| Segmentation | 画像を色分けして識別 | 建築デザインやレイアウト保持 |
| Normal Map | 画像の法線マップを作成 | 3D風のレンダリング調整 |
| Inpaint | 画像の一部を修正 | 部分的な修正・背景変更 |
| Tile | 画像のタイル処理 | 高解像度の画像作成(AIアップスケーリング) |
ControlNetの使い方 – 基本編
ControlNetで何ができるか概要がわかったところで実際の使い方について解説します。ControlNetは、Stable DiffusionのWeb UI(AUTOMATIC1111版)で利用できます。
以下の手順でセットアップし、実際に画像を作成してみましょう。
1. ControlNetのインストール
まず、ControlNetをStable Diffusion Web UIに追加する必要があります。
インストール手順
【1】Stable Diffusion Web UI(AUTOMATIC1111版)をセットアップ
まだ導入していない場合は、GitHubのリポジトリからインストール。
【2】ControlNet拡張機能をダウンロード
- 「extensions」フォルダに移動(stable-diffusion-webui/extensions/)
- コマンドラインまたは手動でダウンロード
- Web UIの「拡張機能」タブから「ControlNet」をインストールする方法もあり。
【3】Web UIを再起動
- 「拡張機能」タブで「拡張機能のリストを更新」
- 「インストール済み」タブに「sd-webui-controlnet」が表示されていればOK。
【4】ControlNetのモデルをダウンロード
- stable-diffusion-webui/extensions/sd-webui-controlnet/models/ に保存。
- Hugging Faceのリポジトリ から .pth ファイルをダウンロード。
以上で、ControlNetのダウンロード手順が完了となります。
ControlNetを使った画像生成方法
続いて、ControlNetを使った画像生成方法について解説をいたします。
ControlNetの基本的な使い方
以下にステップ形式でControlNetの使い方について解説をします。
- Stable Diffusion Web UIを起動
- 「txt2img」または「img2img」タブを開く
- ControlNetパネルを開く
- UIの下部に「ControlNet」オプションが追加されているはず。
- 入力画像をアップロード
- 人物のポーズ指定なら「OpenPose」
- 輪郭を元に作りたいなら「Canny」
- スケッチを元に作るなら「Scribble」
- 目的に応じた手法を選択。
- ControlNetの設定
- 「Enable」チェックをON
- 「Preprocessor」選択
- 「Model」選択
- Weight(重み) の値を調整(デフォルトは1.0)
- プロンプトを入力
- 例:「a beautiful girl, wearing a red dress, highly detailed, 8K」
- 画像を生成
- 「生成」ボタンを押して画像を作成。
ControlNetの活用例:ポーズを固定してキャラクターを生成(OpenPose)
アニメキャラクターや人物のポーズを自由に指定できます。具体的な手順としては以下の通りです。
- OpenPoseモデルを使う
- ポーズ画像をアップロード(人型の骨格図を使用)
- プロンプトでキャラクターを指定
- 生成 → ポーズを維持した画像ができる!
ControlNetの活用例:スケッチを元にイラストを作成(Scribble / Canny)
手書きのラフスケッチから高品質なアートを作成することができます。
- スケッチ画像を用意(紙に描いたものでもOK)
- ControlNetにアップロード
- 「Canny」または「Scribble」モデルを選択
- プロンプトで細かく指示(例:「fantasy castle, detailed, colorful」)
- 生成 → スケッチを忠実に反映した画像が完成
ControlNetの活用例:背景を変えずに画像を変更(Inpaint)
既存の画像の一部分だけを変更したいときに使える機能です。
- 元画像をアップロード
- 「Inpaint」モードをON
- 変えたい部分をマスクで塗りつぶす
- 新しいプロンプトを入力
- 生成 → 背景を維持したまま、一部だけ変更!
以上が主なControlNetの使い方となります。
まとめ
本記事ではStable DiffusionのControlNetについて解説をしました。ControlNetは奥が深く掘り下げようによっては様々なバリエーションの画像生成が可能になります。ぜひ本記事の内容を参考にしながらControlNetを研究してみてください!