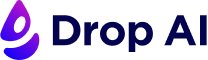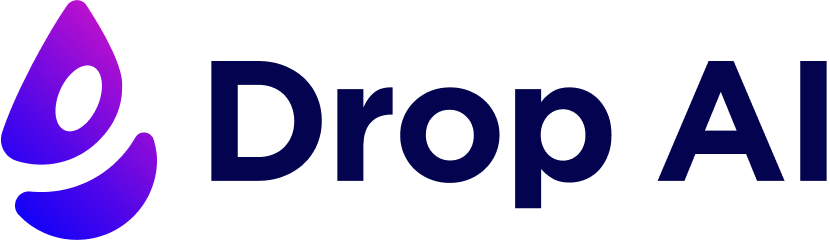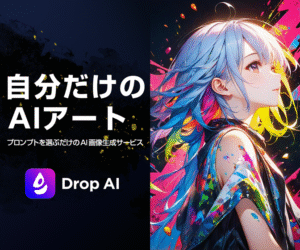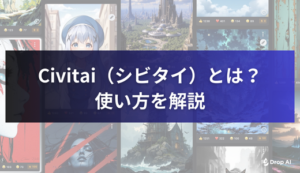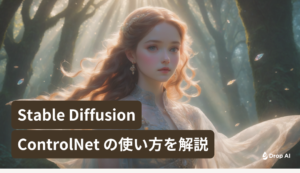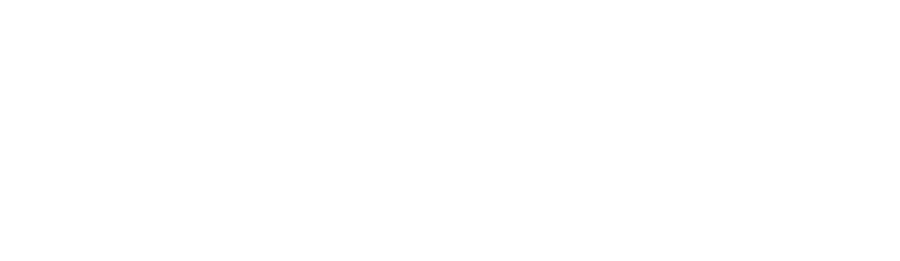本記事では、初心者の方でも安心してStable DiffusionをGoogle Colabで始めるための完全ガイドを提供します。Googleアカウントの作成から、Colabへのアクセス、Stable Diffusionの実行、プロンプト入力、パラメータ調整、さらにはトラブルシューティングまで、画像生成に必要な知識と手順を丁寧に解説します。この記事を読めば、あなたも手軽にブラウザを使ったStable Diffusion環境の構築ができるようになります!
Stable Diffusion はGoogle Colabで利用できるの?初心者でも安心!
Stable Diffusionとは?画像生成AIの基本を理解しよう

Stable Diffusionは、テキストから画像生成が可能なAIモデルの一つです。テキストで指示を出すだけで、その指示に沿った画像をAIが自動的に作成します。例えば、「家の中でくつろいでいる猫」と入力すれば、まさにその状況を描いた画像が生成されます。
Stable Diffusionはオープンソースで公開されており、誰でも自由に利用・改良することができます。そのため、世界中の開発者によって日々進化を続けており、高品質な画像生成が可能になっています。また、様々なカスタマイズも可能で、特定の画風やキャラクターを生成することに特化したモデルも多数公開されています。
【参考記事】AI画像生成モデルStable Diffusionとは?使い方やセットアップのポイントを解説
Stable Diffusion Web UIとは?
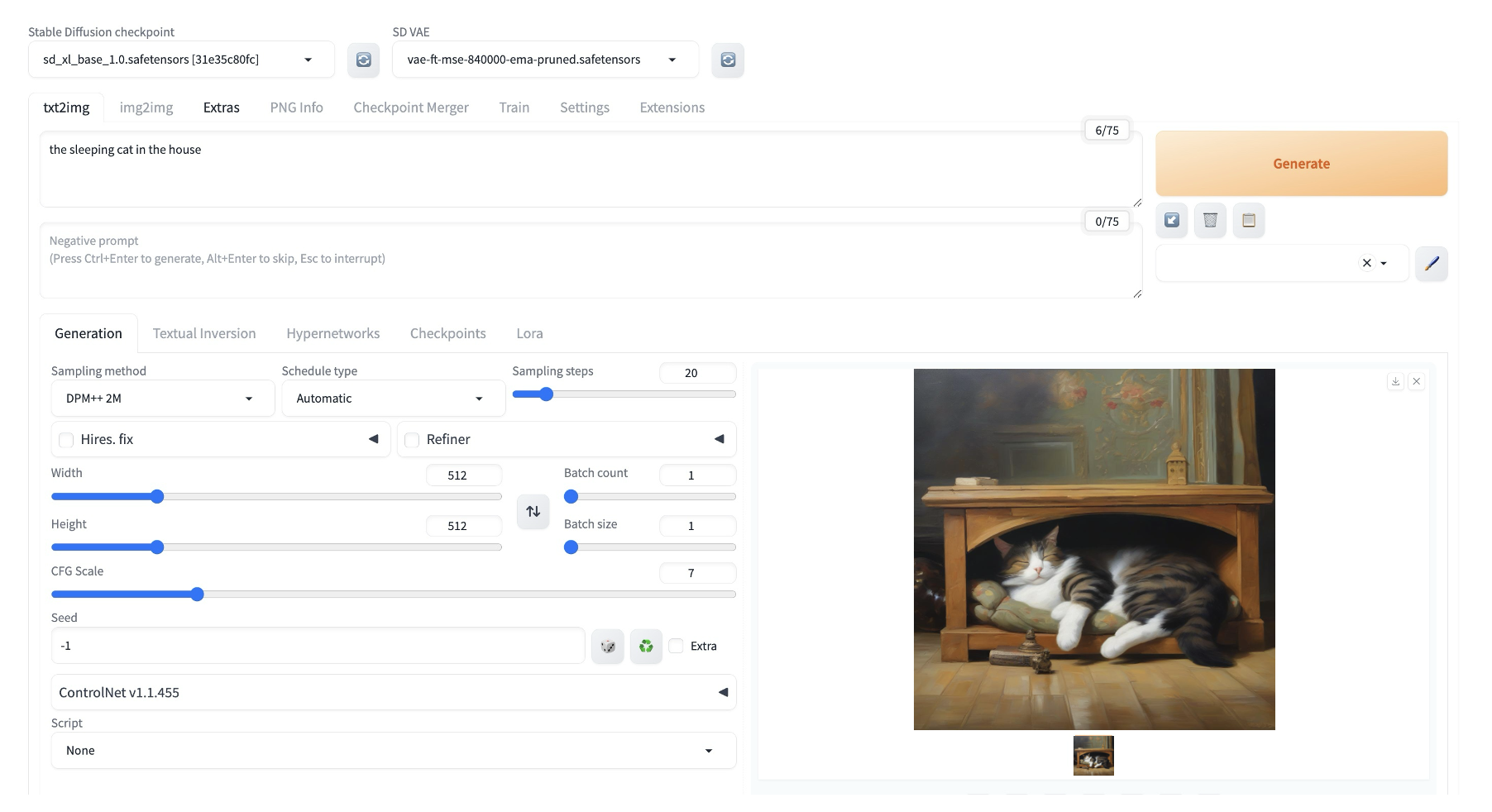
Stable Diffusion Web UIは、ブラウザを通じて手軽にStable Diffusionの画像生成が行える環境となります。Google Chromeなど主要なブラウザ環境さえあれば利用できます。PC内にStable Diffusion環境を作る方法と比較して、手軽に利用できる点が魅力です。プログラミング要素は無くセットアップも簡単なため、初心者でも使いやすい点が魅力です。
Google ColabでStable Diffusionを使うための完全ガイド
![]()
Google Colabは、Googleが提供するクラウドサービスです。Stable DiffusionのようなAIモデルを実行するために必要なGPU(Graphics Processing Unit)も利用できます。高価なPCやソフトウェアを購入することなく、Stable Diffusionを始めることができる点が大きな魅力です。
Google コラボはGoogleアカウントさえあれば誰でも簡単に利用できます。複雑な設定やインストール作業は不要で、ブラウザからアクセスするだけで、すぐにStable Diffusionの実行環境が整います。初心者の方にとって、大きなメリットと言えるでしょう。
この記事では、Google Colabを使ってStable Diffusionで画像生成を行うための、以下の手順を網羅的に解説します。
| 内容 | 詳細 |
| Googleアカウントの準備 | Google Colabを利用するために必要なGoogleアカウントの作成方法を解説します。 |
| Google Colabへのアクセスと初期設定 | Google Colabへのアクセス方法と、Stable Diffusionを実行するための基本的な設定方法を解説します。 |
| Stable Diffusionの実行に必要なコード | Stable Diffusionを動かすためのコードと、必要なライブラリのインストール方法を解説します。 |
| プロンプト入力と画像生成 | Stable Diffusionで画像を生成するためのプロンプトの入力方法と、生成された画像の確認・保存方法を解説します。 |
| パラメータ調整 | 生成画像のクオリティを向上させるためのパラメータ調整方法を解説します。 |
| トラブルシューティング | 実行中に発生する可能性のあるエラーとその対処法を解説します。 |
これらの手順を一つずつ丁寧に解説することで、初心者の方でも迷うことなくStable Diffusionを始めることができるようにサポートします。
Google ColabでStable Diffusion Web UIを使うための準備【完全ガイド】
Google ColabでStable Diffusionを使って画像生成を始めるには、いくつかの準備が必要です。このセクションでは、Googleアカウントの作成からGoogle Colabへのアクセス、Stable Diffusionの実行に必要な環境設定まで、ステップバイステップで丁寧に解説します。一つずつ確認しながら進めていきましょう。
Google Colabの登録:初期設定と基本操作
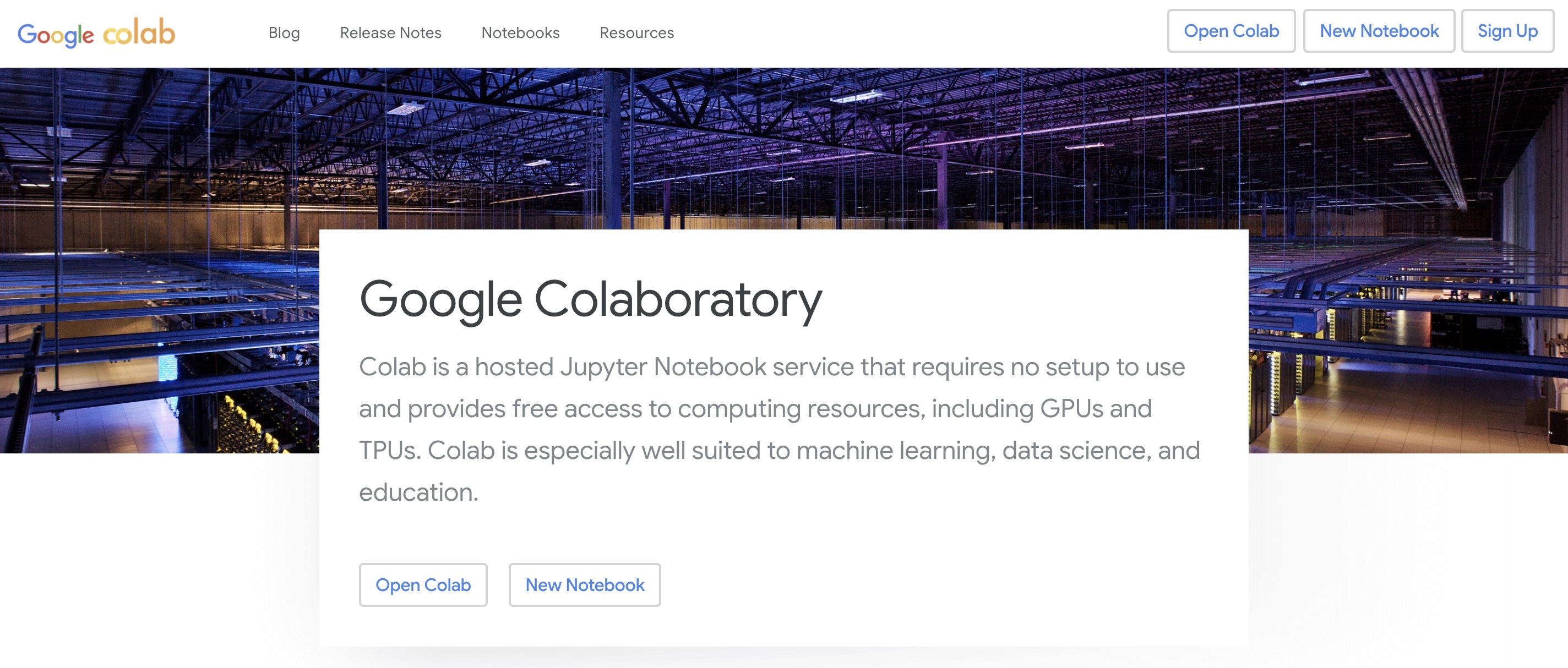
ご自身のGoogleアカウントでGoogle Colabにアクセスしましょう。
有料プラン Colab Pro を使う必要があり
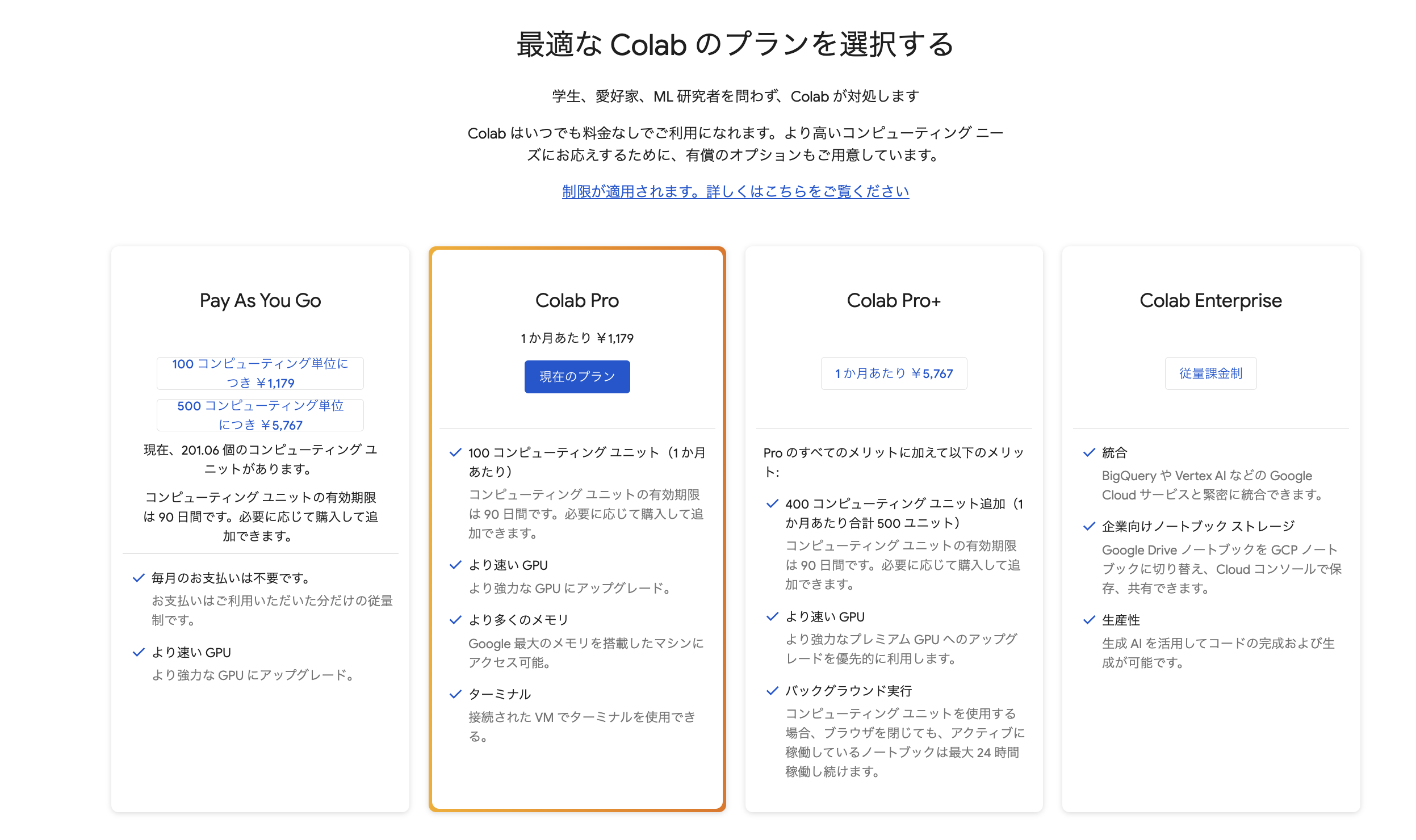
2025年現在ではStable Diffusion用にGoogleコラボ環境を立ち上げる場合、有料版のGoogleコラボProを契約する必要があります。無料版で使用した場合、Colabの規約違反該当するリスクがあるため最悪BANされる可能性があります。(参照:Googleコラボヘルプドキュメント)有料プランは1ヶ月あたり1,179円となっています。詳しくは料金プランをご覧ください。
前述の有料プランに登録が完了した以降の使い方について説明します。
Google Colabの始め方 – ノートブックの取得
最初にライブラリからノートブックを取得します。今回は人気の高い「AUTOMATIC1111」を利用します。URLはこちらです。
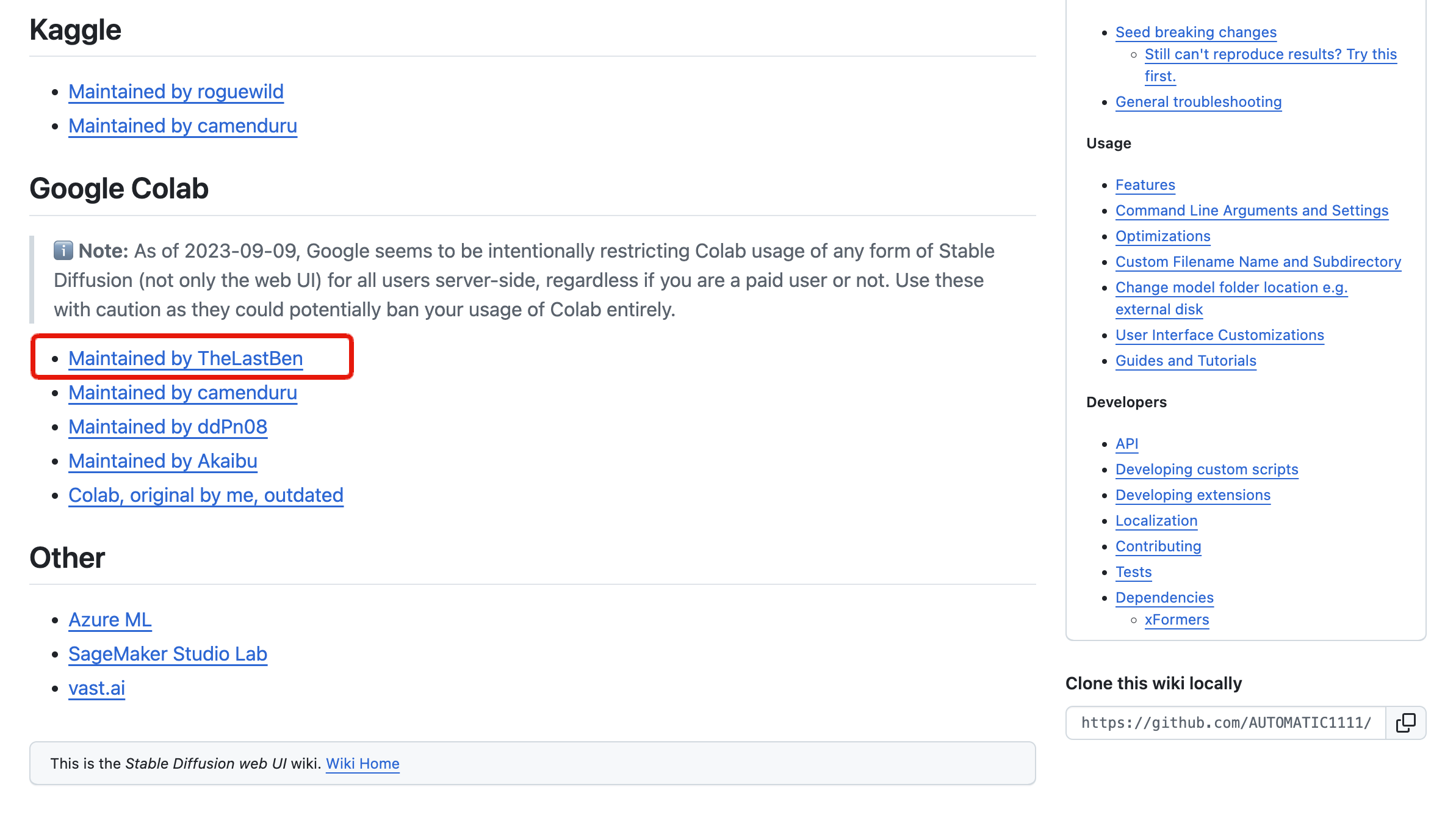
Google Colab > Maintained by TheLastBen を選択します。選択すると、Google Colabの新規ノートブックが表示されます。
[ドライブをコピー]を選択して、自分のGoogleドライブにコピーします。
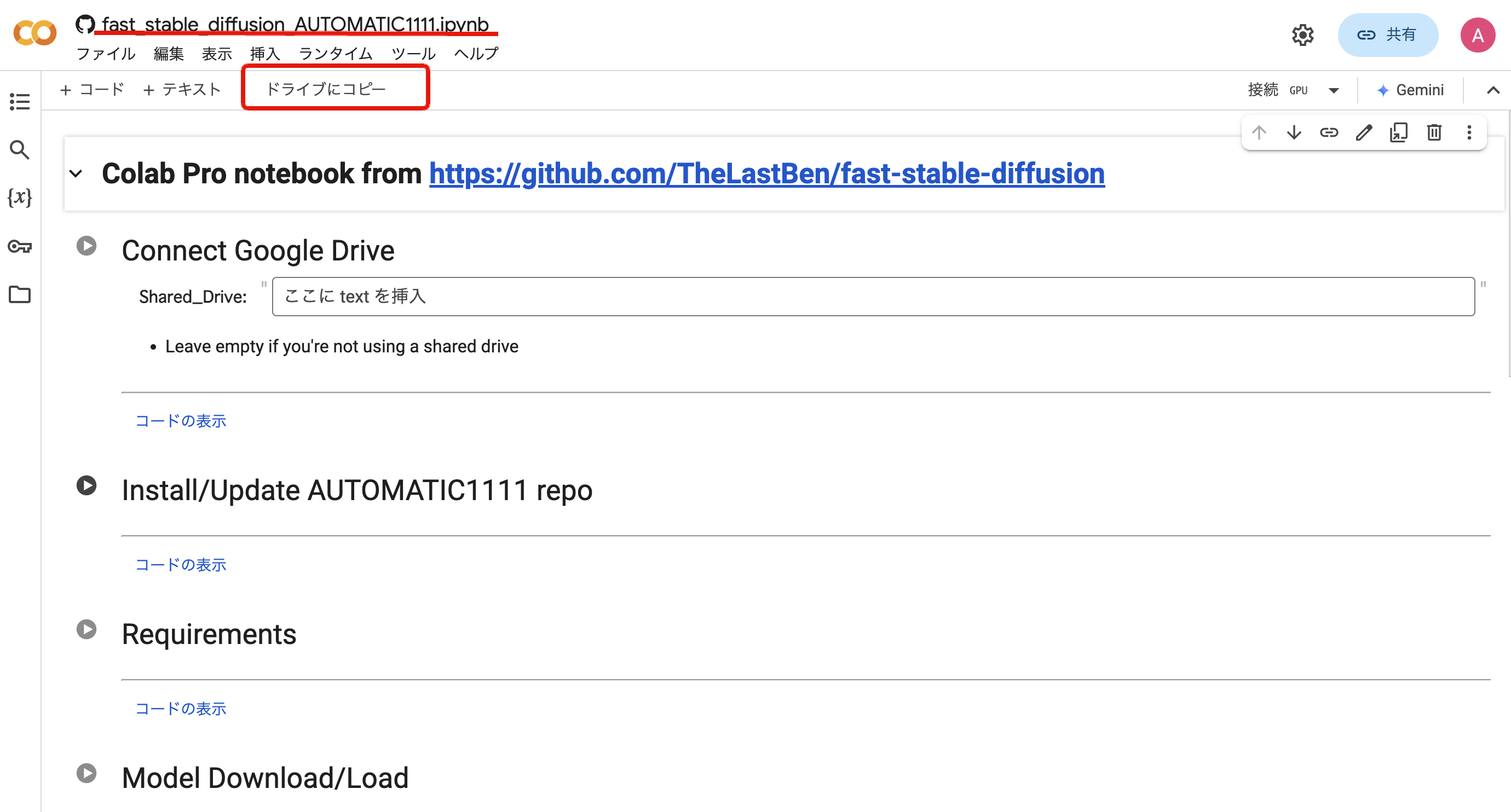 そうすると、コピーされたノートブックが新しいタブで開きます。コピーされたノートブックに任意の名前をつけます。ドライブにコピーする前のタブは閉じてしまって大丈夫です!
そうすると、コピーされたノートブックが新しいタブで開きます。コピーされたノートブックに任意の名前をつけます。ドライブにコピーする前のタブは閉じてしまって大丈夫です!
これで、Colabのノートブックが作成されました。Googleコラボの操作方法については、公式サイトのチュートリアルやヘルプドキュメントを参照すると、より深く理解できます。
GPUの設定:高速化のための重要ポイント
Stable Diffusionの処理速度を向上させるためには、Google ColabのGPUを使用する設定が必要です。以下の手順でGPUを有効化しましょう。
「ランタイム」>「ランタイムのタイプを変更」を選択します。
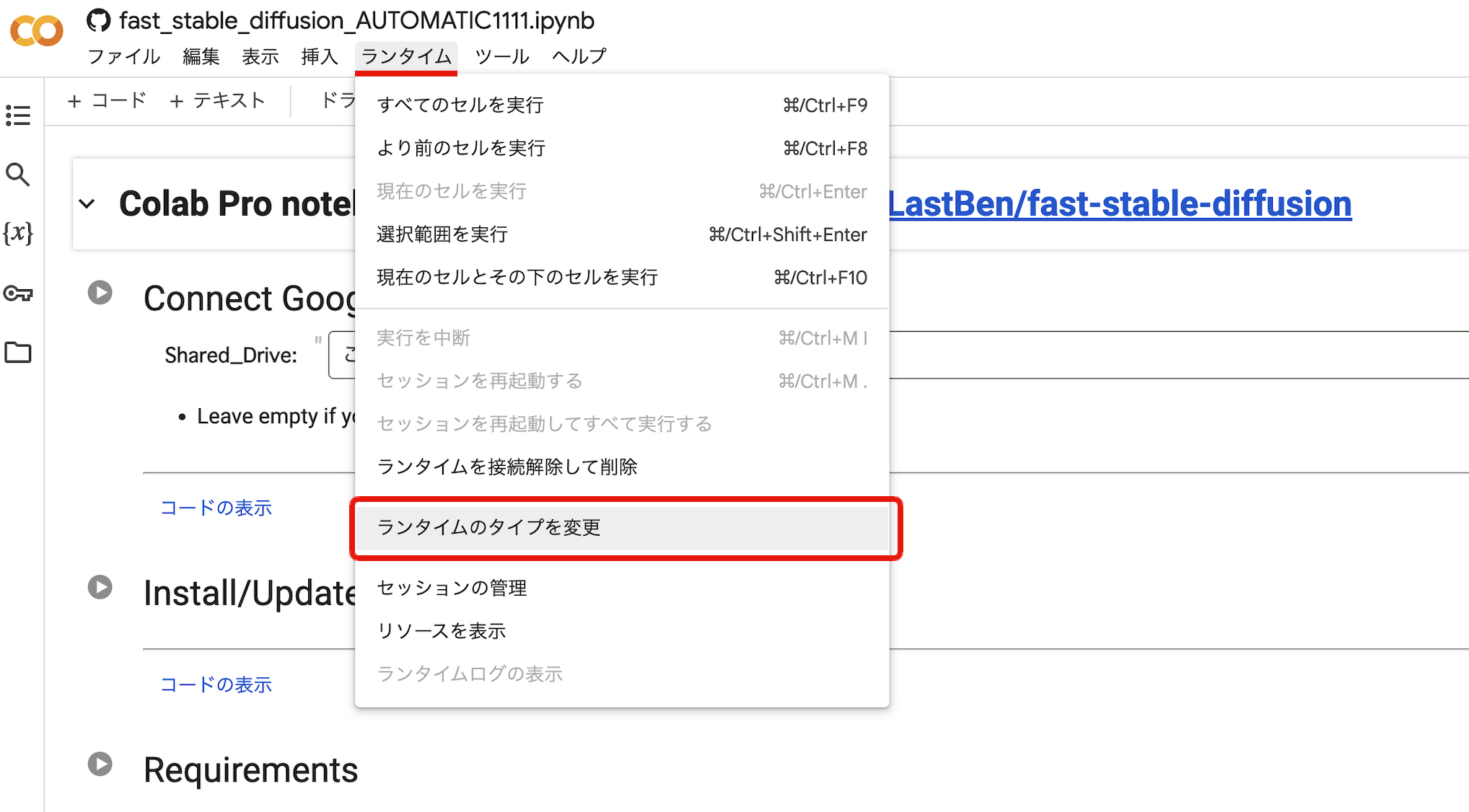
「ハードウェアアクセラレータ」のドロップダウンメニューから「A100 GPU」を選択します。
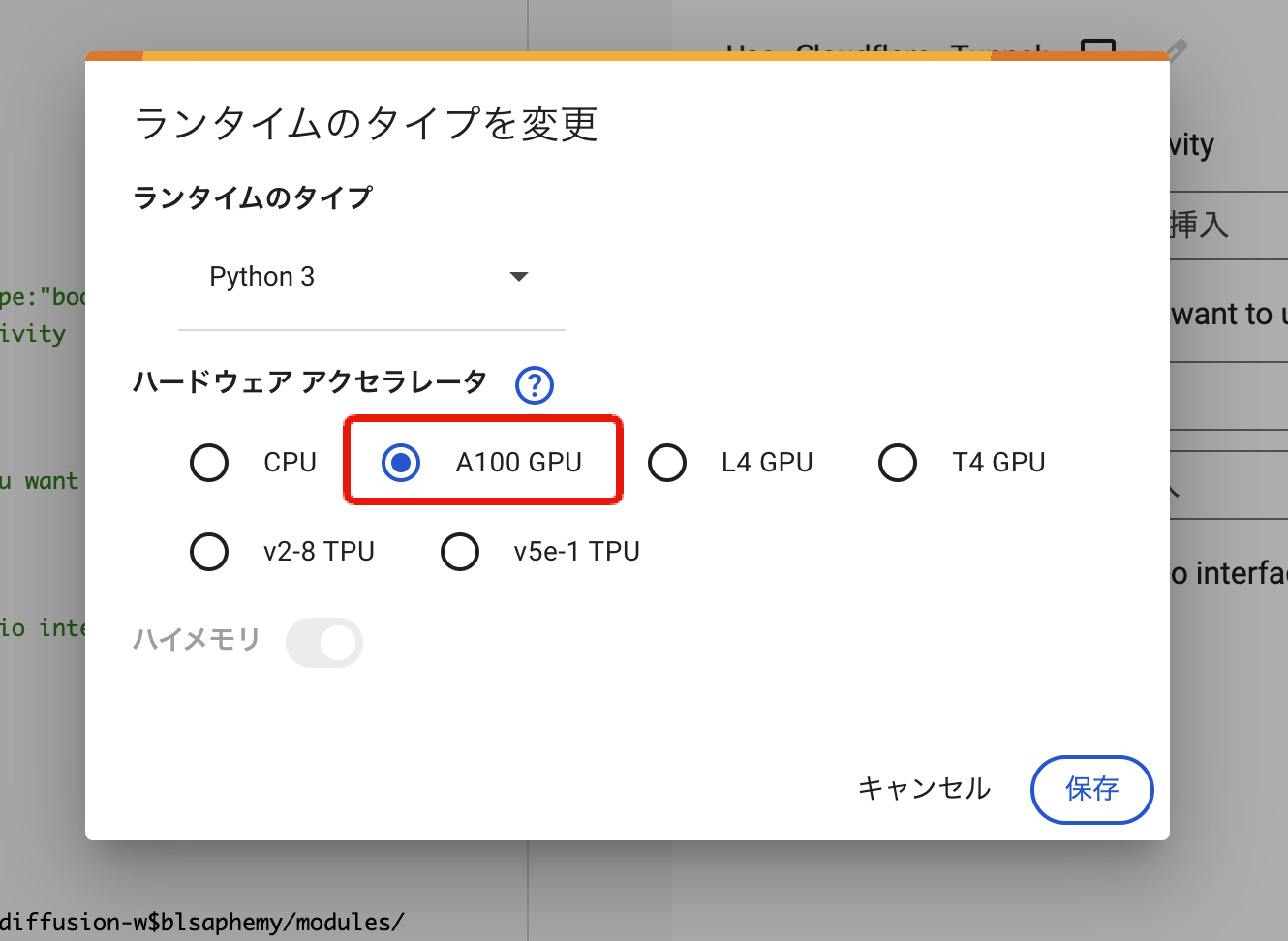
「保存」をクリックします。
GPUを使用することで、画像生成にかかる時間を大幅に短縮できます。特に高解像度や複雑な画像を生成する場合は、GPUの設定が重要になります。
Stable Diffusion Web UIの立ち上げ
最後のステップとしてStable Diffusion Web UI を立ち上げます。立ち上げ方法はシンプルで各エリアの▶︎ボタンを上から順にクリックしていきます。
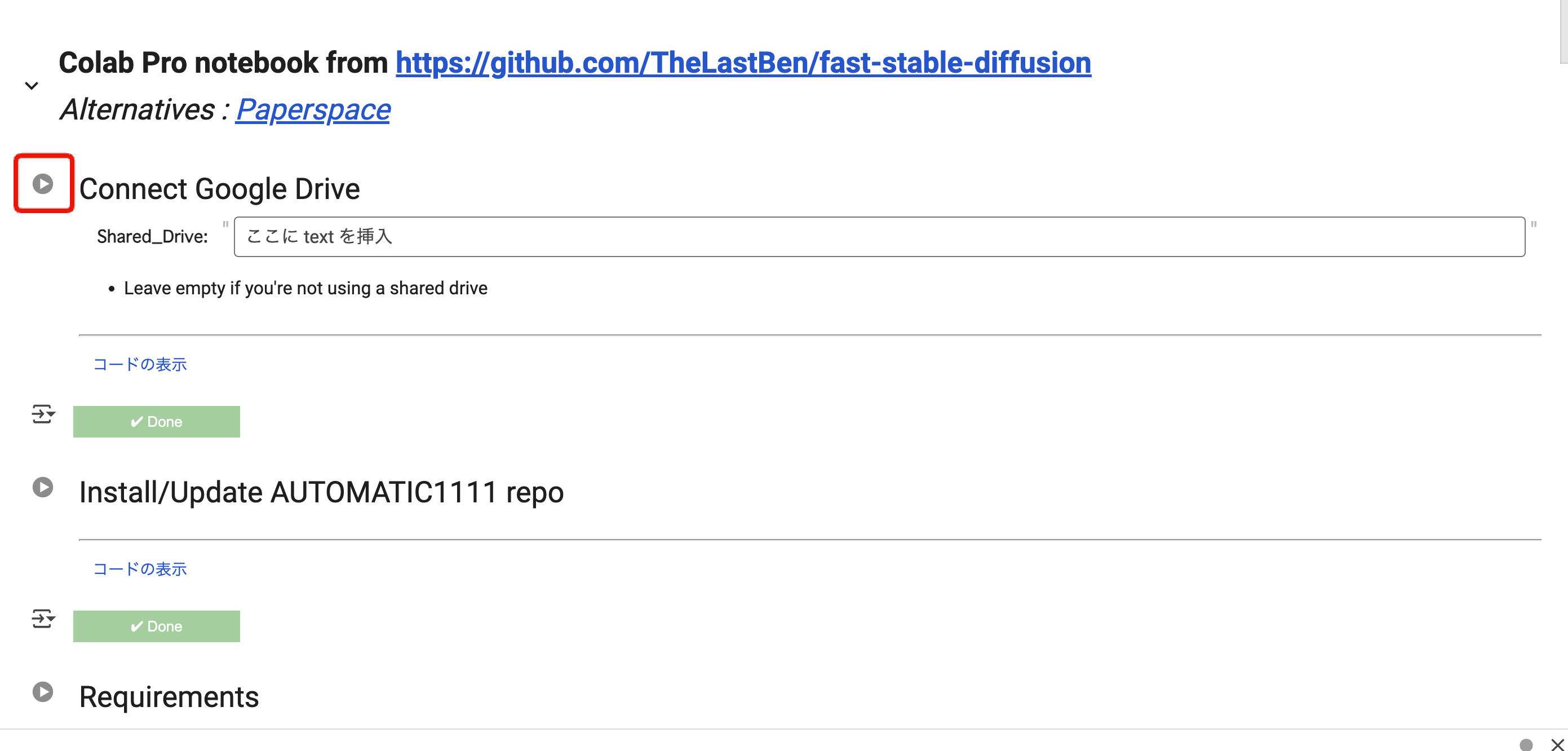
Connect Google Drive
Connect Google Driveを実行します。「このノートブックに Google ドライブのファイルへのアクセスを許可しますか?」とGoogle Driveにアクセスするため認証を求められるので、Googleドライブへのアクセスを許可します。
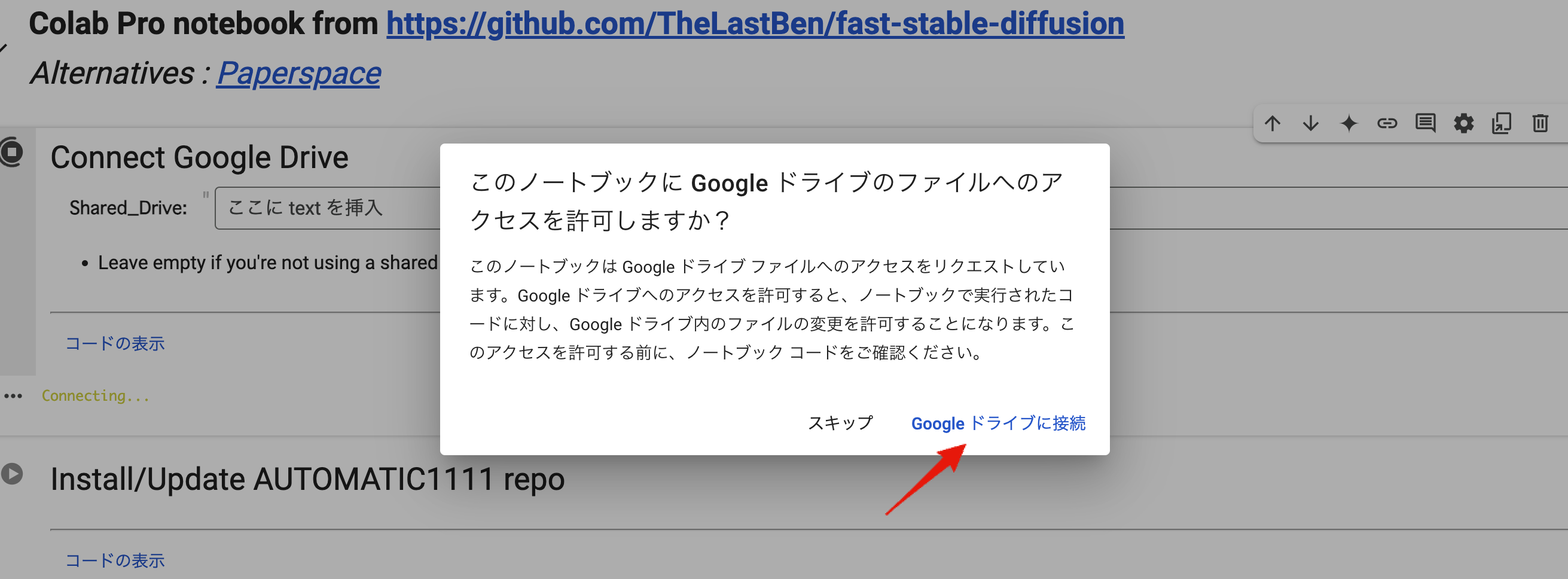
Install/Update AUTOMATIC1111 repo
Install/Update AUTOMATIC1111 repoを実行します。この作業によってAUTOMATIC1111のソースコードがダウンロードされます。
Requirements
Requirementsを実行します。ここではStable Diffusion web UIを動作させるために必要なソフトウェアをインストールします。
Model Download
ここで、モデルファイルをセットします。後述するCIVITAIなどモデルを得られるサービスから任意のモデルをダウンロードします。
モデルとは?:表現の幅を広げるための重要な要素
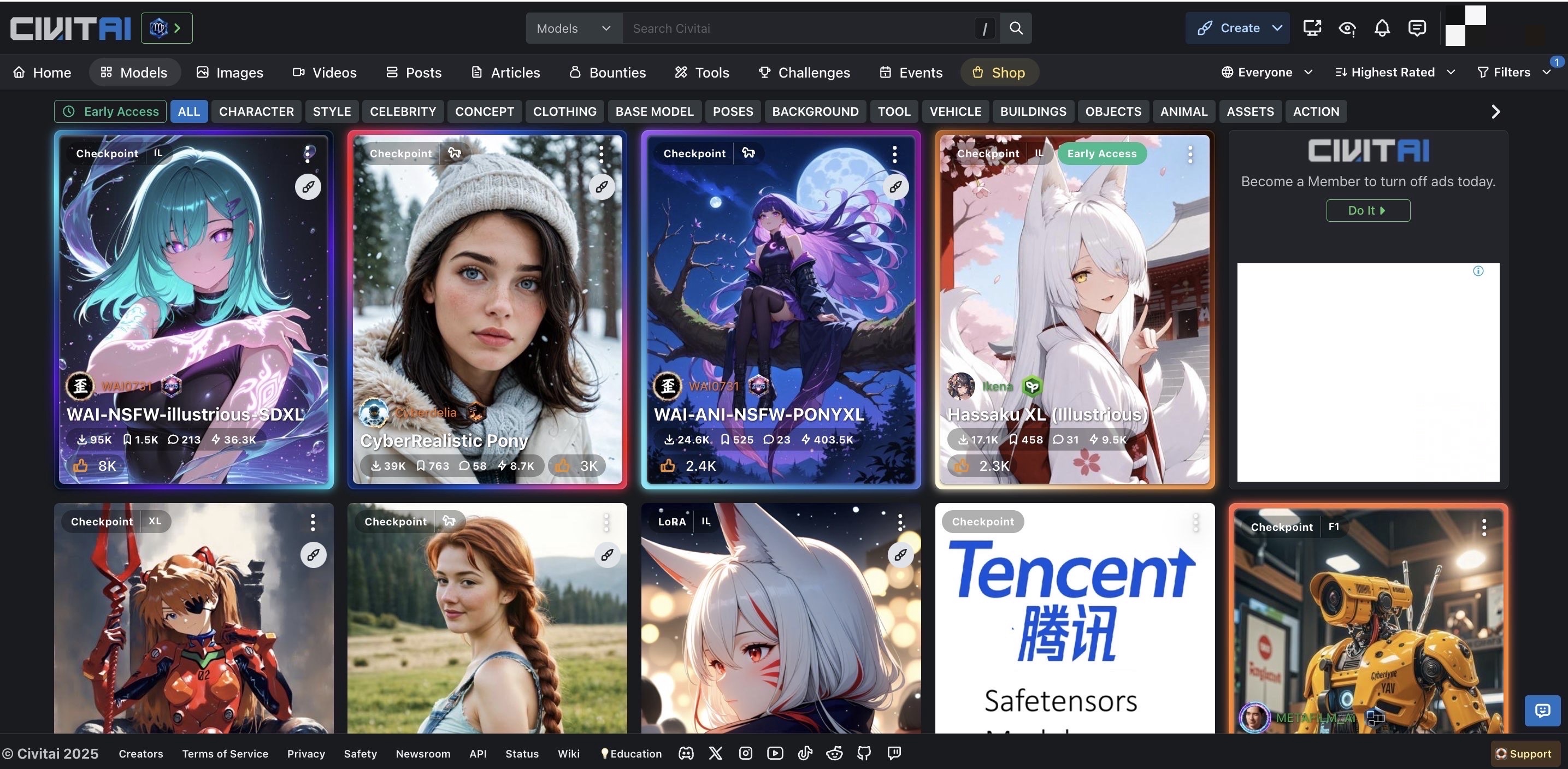
「モデル」とは、AIが画像を生成するためのスタイルや特徴を定義したデータのことです。 例えば、写真のようなリアルな画像を生成するためのモデル、アニメ風のイラストを生成するためのモデル、特定のアーティストの画風を模倣したモデルなど、様々な種類のモデルが存在します。Stable Diffusionにはデフォルトのモデルが用意されていますが、追加のモデルを導入することで、生成できる画像のバリエーションを大きく広げることができます。
モデルの探し方:おすすめの配布サイトと選び方
Stable Diffusionのモデルは、いくつかのウェブサイトで配布されています。代表的なサイトを2つ紹介します。
| サイト名 | 特徴 |
| CIVITAI | 豊富なモデルが揃っており、タグやキーワードで検索しやすい。生成された画像のサンプルも確認できるので、モデルの特徴を掴みやすい。コミュニティ機能も充実しており、他のユーザーの評価やコメントを参考にできる。 |
| Hugging Face | AIモデルの共有プラットフォームであり、Stable Diffusionのモデルも多数公開されている。
比較的シンプルなインターフェースで、初心者でも利用しやすい。 |
モデルを選ぶ際には、生成したい画像のイメージに近いサンプル画像を持つモデルを探すと良いでしょう。また、各サイトのランキングや人気度も参考になります。Civitaiでは、視覚的にモデルの出力例を確認しやすいのでおすすめです。
上記モデル配布サイトからお好きなモデルをダウンロードします。
Googleドライブを開きます。[マイドライブ] > [sd] > [stable-diffusion-webui] > [models] > [Stable-diffusion] にモデルファイルをアップロードします。
以上でモデルを指定できましたたので実行を選択します。
【参考記事】【Stable Diffusion】AI画像生成モデルとは?使い方やセットアップのポイントを解説
Download LoRA
LoRAはモデルファイルに対して追加学習を行ったファイルのことです。LoRAについては現時点で特に指定は不要です。そのまま実行します。
Control Net
Control Net はStable Diffusionの拡張機能です。こちらもそのまま実行します。
Start Stable Diffusion
最後にStart Stable Diffusionを実行します。
数分程度待つとと実行結果の部分に[Running on public URL:]という表示がでると思うので、その先につづくリンクをクリックします。
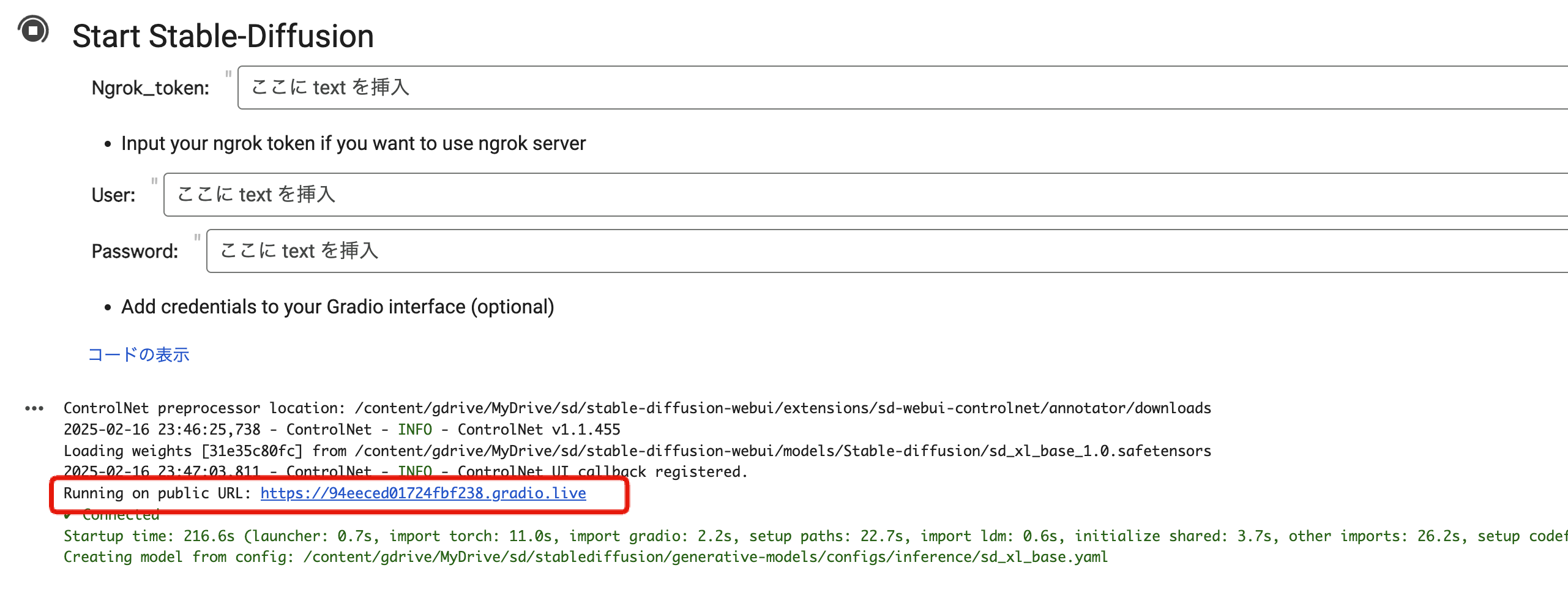
以上、Stable Diffusion web UIが立ち上がりました!
Stable Diffusion Web UI を再開するには?
Stable Diffusion Web UIを再開する場合は、Google Colabの対象のノートブックを開きます。[ラインタイム] > [すべてのセルを実行]を選択します・
こちらも数分程度待つとStable Diffusion Web UI のURLがアウトプットされます。
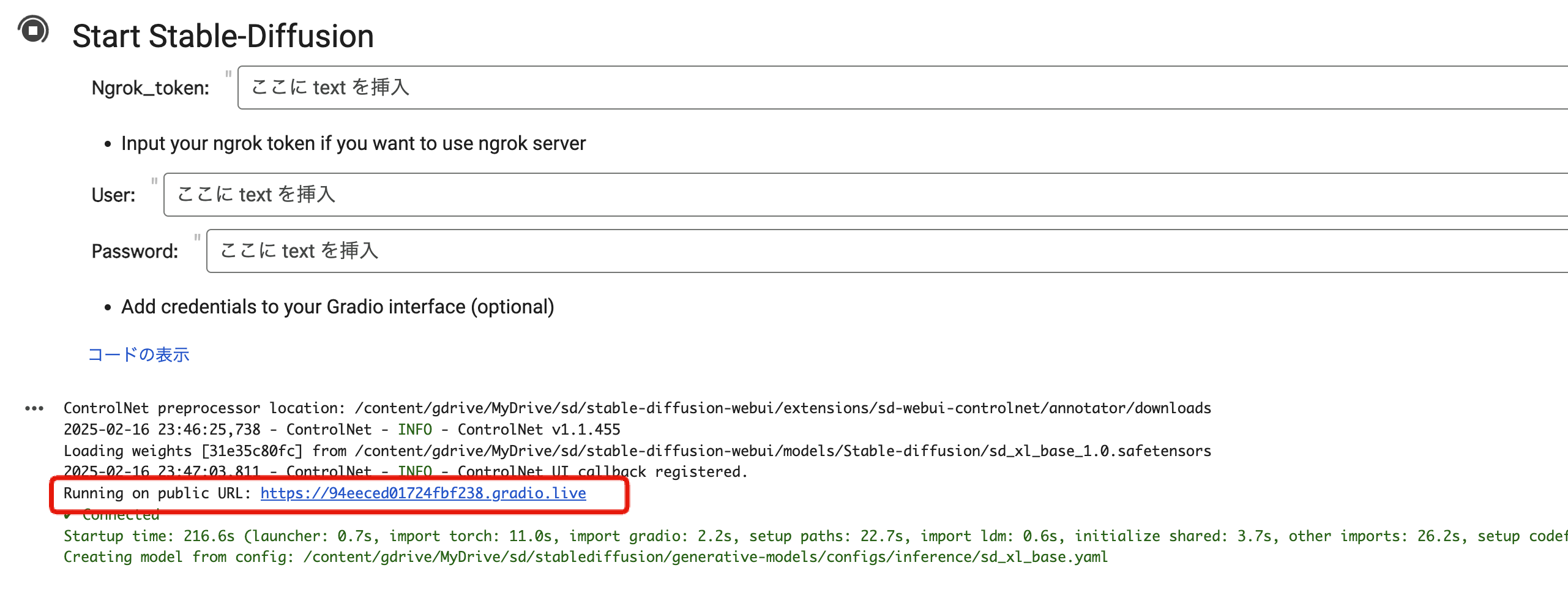
以上、Stable Diffusion Web UIの再開方法についてご説明しました。
Stable Diffusion Google Colab:基本の使い方と画像生成のコツ
Google ColabでStable Diffusionを動かすための準備が完了したら、いよいよ画像生成に挑戦してみましょう!このセクションでは、Stable Diffusionの基本的な使い方と、思い通りの画像を生成するためのコツを解説します。初めての方でも簡単に理解できるように、ステップバイステップで丁寧に説明していきますので、ご安心ください。
初めての画像生成:プロンプトの入力と実行
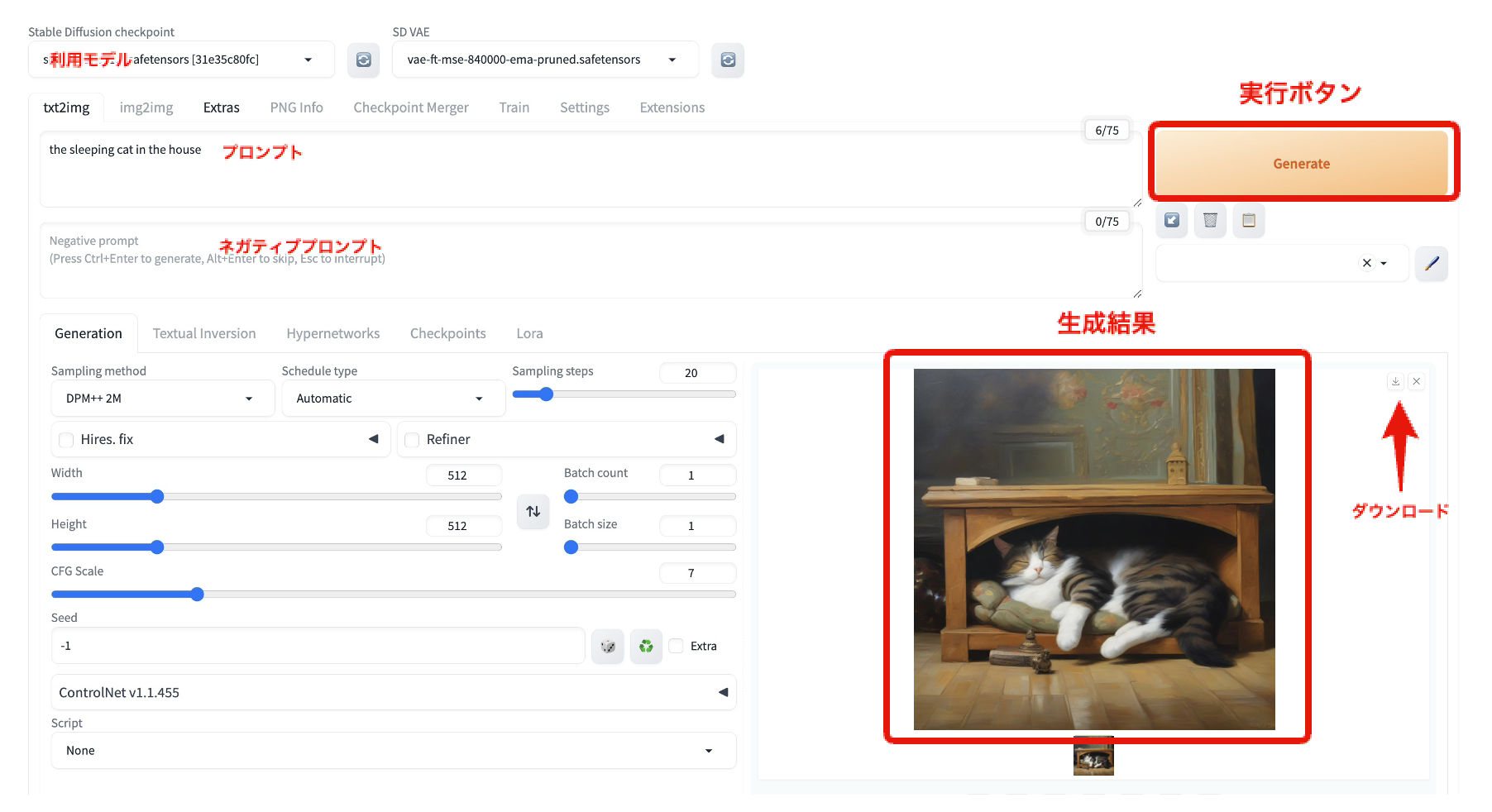
Stable Diffusionで画像を生成するには、「プロンプト」と呼ばれるテキストを入力します。プロンプトは、生成したい画像の内容を指示するためのテキストで、例えば「家の中で寝ている猫」や「写真館での男性と女性のポートレート」のように、具体的な言葉で記述します。プロンプトの書き方次第で、生成される画像が大きく変わるため、とても重要な要素です。
まずは、シンプルなプロンプトを入力して、画像生成を試してみましょう。以下の手順に従って操作してください。
- Google Colabのノートブック上で、プロンプトを入力するテキストボックスを探します。多くのStable DiffusionのColabノートブックでは、`txt2img.py`というファイルの中に`”prompt”:` という部分があります。この部分に生成したい画像のプロンプトを入力します。
- プロンプトを入力したら、実行ボタンをクリックします。実行ボタンの表示はノートブックによって異なりますが、一般的には再生ボタンのようなアイコンで表示されています。
- しばらく待つと、指定したプロンプトに基づいた画像が生成されます。
画像生成の基本パラメータ:ステップ数、CFGスケールとは?
Stable Diffusionには、生成される画像を調整するための様々なパラメータがあります。ここでは、特に重要な「ステップ数」と「CFGスケール」について解説します。
| パラメータ | 説明 |
| ステップ数 | 画像生成にかける処理の回数です。ステップ数を増やすほど、より精緻な画像が生成されますが、処理時間も長くなります。一般的には、20〜50程度の値が推奨されています。[4] |
| CFGスケール | プロンプトへの忠実度を表すパラメータです。CFGスケールを高く設定するほど、プロンプトの内容を反映した画像が生成されます。低い値に設定すると、よりランダムな画像が生成されます。一般的には、7〜15程度の値が推奨されています。 |
これらのパラメータは、`txt2img.py`ファイル内の`”steps”:` や `”cfg_scale”:`といった部分で設定できます。値を変更して、生成される画像の変化を試してみましょう。[5]
生成された画像の確認と保存
生成された画像は、Google Colabのノートブック上に表示されます。多くのノートブックでは、生成された画像をダウンロードする機能も備わっています。ダウンロードボタンをクリックして、画像をローカル環境に保存しましょう。保存先はGoogle Driveを選択することもできます
画像生成のコツ:プロンプトを工夫して理想の画像を生成しよう
Stable Diffusionで思い通りの画像を生成するには、プロンプトの書き方が重要です。より具体的なプロンプトを記述することで、生成される画像の精度を高めることができます。例えば、「寝ている猫」だけでなく、「現代の西洋風の家の中で、ふわふわのクッションの上で寝ているエキゾチックショートヘアの猫。白と茶色の毛並みがとても綺麗。」のように、詳細な情報を加えることで、よりイメージに近い画像を生成できます。
また、英語でプロンプトを記述すると、より精度の高い画像が生成される傾向があります。これは、Stable Diffusionの学習データの多くが英語で記述されているためです。
生成時間を短縮するテクニック
Stable Diffusionでの画像生成は、ステップ数や画像サイズによっては、時間がかかる場合があります。生成する画像サイズを小さくしたり、ステップ数を減らすことでも、生成時間を短縮できます。ただし、画像サイズを小さくしすぎると画質が低下する可能性があり、ステップ数を減らしすぎると、生成される画像が荒くなる可能性があるので、バランスを考慮しながら調整しましょう。
エラー解決!Stable DiffusionがGoogle Colabで動かない時の対処法
Google ColabでStable Diffusionを使っていると、予期せぬエラーに遭遇することがあります。エラーが発生すると、せっかくの画像生成が中断されてしまうので、迅速な対処が必要です。このセクションでは、よくあるエラーとその原因、そして具体的な解決策を解説します。落ち着いて対処すれば、多くのエラーは解決できますので、安心して読み進めてください。
よくあるエラーとその原因:詳細な解説
Stable DiffusionとGoogle Colabの組み合わせで発生するエラーは様々ですが、特に頻度の高いエラーを以下の表にまとめました。
| エラーの種類 | 原因 |
| メモリ不足エラー | 生成する画像のサイズが大きすぎる、高解像度すぎる、バッチサイズが大きすぎる、使用しているモデルが大きすぎるなどが原因です。無料版のGoogle Colabではリソースが限られているため、メモリ不足エラーが発生しやすいです。 |
| 接続エラー | インターネット接続が不安定、Google Colabのサーバーとの接続が切断された、長時間アイドル状態だったなどが原因です。 |
| コードのエラー | プロンプトの入力ミス、コードのコピペミス、ライブラリのバージョン不整合などが原因です。 |
| ランタイムエラー | 様々な原因が考えられます。ライブラリの依存関係の問題、Google Colabの環境の問題、Stable Diffusion自体のバグなどが考えられます。 |
これらのエラーが発生した場合、まずはエラーメッセージをよく読んで、原因を特定することが重要です。
メモリ不足エラー:解決策をステップごとに解説
メモリ不足エラーは、Google ColabでStable Diffusionを使う上で最も頻繁に発生するエラーの一つです。以下に解決策をステップごとに解説します。
- 画像生成サイズを小さくする:生成する画像のサイズを小さくすることで、必要なメモリ量を減らすことができます。
- 低メモリモードに切り替える:Stable Diffusionには低メモリモードが用意されているので、これを有効にすることでメモリ使用量を削減できます。
- バッチサイズを小さくする:一度に生成する画像の枚数を減らすことで、メモリ負荷を軽減できます。
- ランタイムを再起動する:メモリ不足が解消されない場合は、ランタイムを再起動することで一時的にメモリを解放できます。
接続エラー:再接続の方法と確認ポイント
接続エラーが発生した場合は、以下の手順で再接続を試みてください。
- インターネット接続を確認する:まずは、インターネット接続が正常に機能しているかを確認しましょう。
- Google Colabを再接続する:Google Colabの画面上で再接続ボタンをクリックして、接続を再確立します。
- ランタイムを再起動する:再接続がうまくいかない場合は、ランタイムを再起動してみましょう。
コードのエラー:修正方法とデバッグのコツ
コードのエラーは、タイプミスやコピペミス、ライブラリのバージョン不整合などが原因で発生します。エラーメッセージをよく読んで、原因を特定し、修正しましょう。デバッグの際には、print関数などを活用して、変数の値を確認しながら進めると、原因を特定しやすくなります。
それでも解決しない場合:コミュニティを活用しよう
上記の対処法を試しても解決しない場合は、Stable DiffusionやGoogle Colabのコミュニティフォーラムやオンラインコミュニティで質問してみましょう。同じ問題に遭遇した人からのアドバイスや解決策が得られるかもしれません。エラーメッセージや発生状況を具体的に記述することで、より的確な回答を得やすくなります。
Google Colabで生成した画像を保存・活用する方法
Stable Diffusionを使ってGoogle Colabで素敵な画像を生成できたら、次はその画像を保存して活用してみましょう。生成した画像を安全に保存する方法から、編集・加工、さらには著作権についてまで、分かりやすく解説します。
Google Driveへの保存:安全なバックアップ
Google Colabで生成した画像は、Google Driveに保存するのが最も簡単で安全です。Google Driveに保存すれば、Colabのセッションが終了してもデータが失われる心配がなく、他のデバイスからもアクセスできます。 ColabとGoogle Driveは連携しているので、数クリックで保存が完了します。保存した画像は、Googleフォトで閲覧・管理することも可能です。
具体的な手順は以下の通りです。
- Colabの左側のファイルブラウザを開きます。
- 保存したい画像ファイルを右クリックします。
- 「ドライブにコピーを保存」を選択します。
これだけで、選択した画像があなたのGoogle Driveにコピーされます。保存先は、”Colab Notebooks”フォルダの中に”コピー”というフォルダが自動的に作成され、その中に保存されます。必要に応じてフォルダ名を変更したり、ファイルを移動したりすることも可能です。
ローカル環境へのダウンロード:PCでの活用
生成した画像を自分のPCで利用したい場合は、ローカル環境にダウンロードしましょう。Colabのファイルブラウザから直接ダウンロードすることも、Google Driveに保存したファイルをダウンロードすることも可能です。
Colabから直接ダウンロードする方法は以下の通りです。
- Colabの左側のファイルブラウザを開きます。
- ダウンロードしたい画像ファイルを右クリックします。
- 「ダウンロード」を選択します。
複数のファイルを一度にダウンロードしたい場合は、圧縮してからダウンロードすると便利です。
生成画像を編集・加工する方法:おすすめツール紹介
ダウンロードした画像は、様々なツールを使って編集・加工できます。例えば、明るさやコントラストの調整、トリミング、テキストの追加など、思い通りの表現に仕上げることが可能です。
| ツール | 特徴 |
| GIMP | 無料で利用できる高機能な画像編集ソフトウェア。Photoshopの代替として利用されることも多い。 |
| Canva | 直感的な操作で簡単に画像編集・加工ができるオンラインツール。豊富なテンプレートや素材が用意されている。 |
| Adobe Photoshop | プロも愛用する画像編集ソフトウェア。高度な編集・加工が可能。 |
これらのツール以外にも、無料または有料で様々な画像編集ツールが利用可能です。自分のスキルや目的に合わせて最適なツールを選びましょう。
生成画像の著作権と商用利用について
Stable Diffusionで生成した画像の著作権や商用利用については、常に最新の情報を参照することが重要です。利用するモデルやライセンスによって規定が異なる場合があるので、注意が必要です。一般的には、生成した画像の所有権はユーザーに帰属するとされていますが、商用利用に関しては制限がある場合もあります。利用規約をよく確認し、適切な範囲で利用するようにしましょう。
生成画像の著作権については以下の記事を参照ください。
Stable Diffusionは商用利用できる?注意点や著作権も解説
おわりに
本記事ではGoogle Colab環境を使ったStable Diffusion Web UIの始め方について解説をいたしました。Google Colab環境を使うことでクラウド上でのStable Diffusionの動かし方がわかったかと思います。ぜひご参考ください。