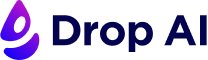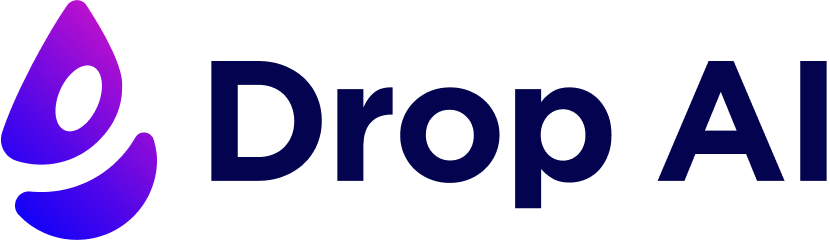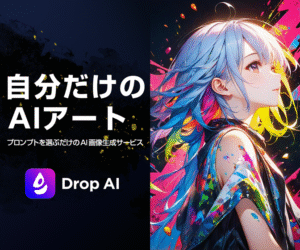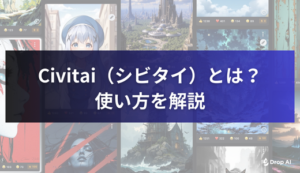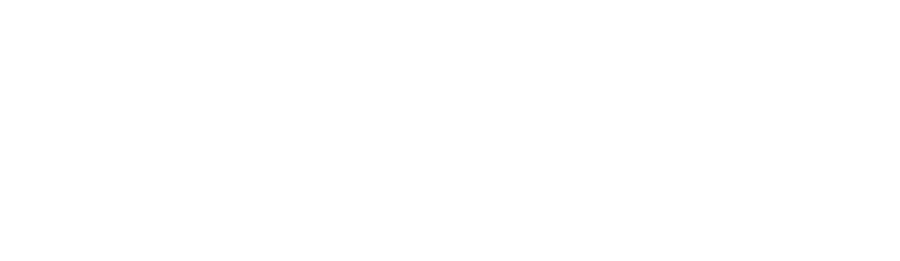「Stable Diffusionで思いどおりの画像が生成できない」「CFG Scaleって何なの?」とお悩みではありませんか?Stable Diffusionを使って画像生成を試してみたものの、思いどおりの結果が得られず、困っている方も多いのではないでしょうか。実は、CFG Scale(スケール)値をうまく調整することで、生成する画像のクオリティを大きく改善できます。そこで本記事では、スケールの仕組みや効果的な設定方法について、わかりやすく解説します。ぜひ最後までご覧ください。
CFG Scale(スケール)とは

スケールとは、Stable Diffusionで「プロンプトや画像にどれだけ忠実に画像を作るか?」を調整するための設定のことです。値を高くすると、プロンプトや入力データに忠実な画像が生成されやすくなります。ただし、高すぎるとノイズが増えたり、画質が荒くなったりする場合があります。細かいディテールを描写したい場合はスケールを高めに、独創的な画像を作りたい場合はスケールを低めに設定すると、よい結果を得られやすいでしょう。
CFG Scaleを調整するメリット
スケールを効果的に活用することで、画像生成のクオリティや目的に合わせた画像を生成できます。以下にスケールを活用することのメリットを2つ紹介します。
プロンプトへの忠実度を調整できる
スケールの設定は、生成する画像がプロンプトにどれだけ忠実になるかを調整できるところです。前述のように、値を高く設定すると、プロンプトで指定した内容がしっかり反映された画像を作りやすくなります。たとえば「青い空に白い雲」「赤いバラ」といった具体的なプロンプトを使用する際、スケールの値を高めることで、指示どおりの要素が正確に反映された画像を生成しやすくなります。
生成画像の品質を最適化できる
スケールを正しく設定することで、生成画像の品質を最適化できます。たとえば、抽象的な要素や創造性を重視する場合は、スケールの値を低めに設定することで、より自由度の高い画像を生成可能です。反対に、具体的な構図や細かな要素を含むプロンプトの場合は、スケールを中程度に設定すると、プロンプトに忠実でクオリティの高い画像を生成しやすくなります。
CFG Scaleの仕組み
Stable Diffusionは、最初にランダムな「ノイズ状態」からスタートし、徐々にプロンプトに沿ってノイズを取り除いていきます。この過程で、CFG Scaleが「プロンプトにどれだけ強く従うか」を制御します。具体的には、次のような流れです。
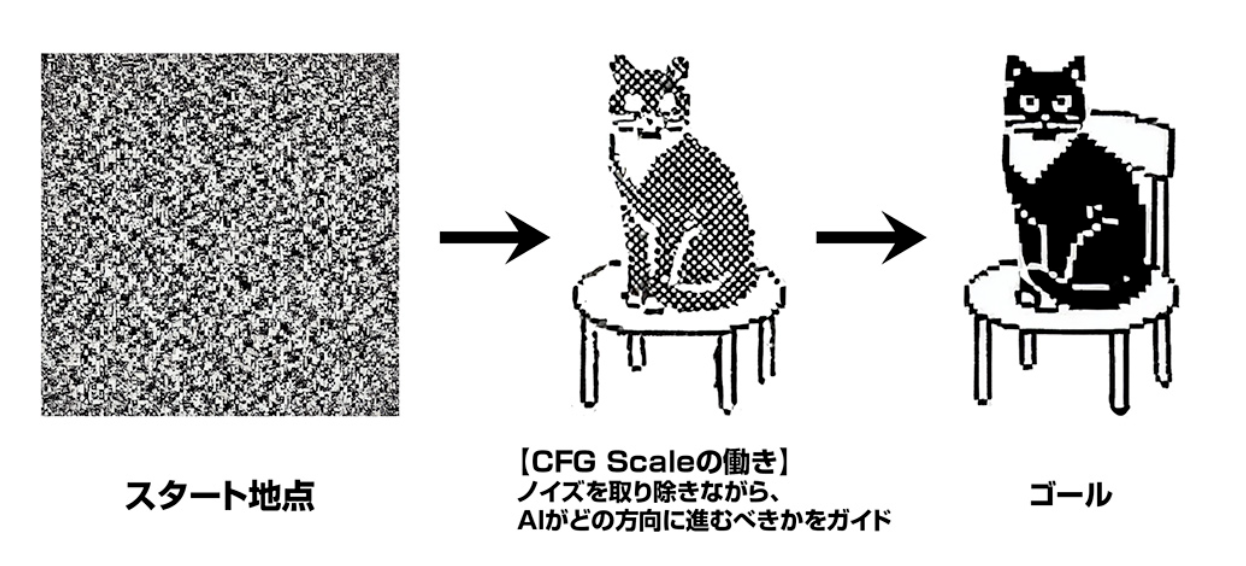
- スタート地点:最初はランダムなノイズで埋め尽くされた状態
- CFG Scaleの働き:ノイズを取り除きながら、AIがどの方向に進むべきかをガイド
- ゴール:プロンプトで指定した内容に基づく理想の画像
Stable Diffusionは、プロンプトを頼りに理想の画像を目指しますが、誤った方向に進まないよう「ネガティブプロンプト」で軌道修正を行います。CFG Scaleは、この「進むべき正しい方向」と「避けるべき間違った方向」の差を活用し、理想の画像へ向かうスピードにブーストをかける働きをしてくれます。この仕組みによって、AIはプロンプトに沿った画像へと近づいていくのです。
CFG Scaleの設定方法
Stable Diffusionでスケールの調整を行うのは簡単ですが、生成される画像に大きく影響を与えるため、慎重な調整が求められます。まず、使用するインターフェースを開き「CFG Scale」の項目を探しましょう。初期値は「7」になっているはずです。あとは、生成したい画像のイメージに応じて数値を変更していけばOKです。生成された画像がイメージどおりでない場合は、スケールの値を調整して再試行しましょう。
CFG Scaleのおすすめ設定値
スケールの設定値は、生成する画像の目的やプロンプトの具体性に応じて調整すると効果的です。プロンプトに忠実な画像を生成したい場合は、スケールの値を10〜15程度に設定するとプロンプトに忠実で高品質な画像を得やすくなります。一方で、創造性やランダム性を重視したい場合には、スケールを1〜5程度に設定するとよいでしょう。とくにこだわりがない場合は、スケールを7〜10の範囲に設定するのがおすすめです。プロンプトへの忠実性と生成の自由度のバランスが取りやすいため、利用しやすい設定となっています。
【実例】スケールの値による生成画像の比較
ここからは、スケールの値を変更した画像を比較して、生成される画像の違いを見ていきましょう。モデルは「HARUKI_MIX」を使用していて、プロンプトは「冬服を着た少女」と指定しています。
スケール値を「1」にした場合

スケール「1」では、全体的な柔らかい雰囲気や色合い、女性の顔の美しさが印象的で、一定のクオリティは保たれています。ただし、冬服のディティールは粗い傾向があり、画像生成の忠実度が低い状態といえます。
スケール値を「10」にした場合

スケール「10」では、プロンプトどおりの要素が自然に反映されます。また、細かなディティールや全体のバランスも非常に優れていて、服装の厚みや素材感なども自然にまとまり、プロンプトどおりの結果が得られているといえるでしょう。
スケール値を「20」にした場合

スケール「20」では、色やディティールが過剰になり、自然さやリアリティが損なわれてしまっています。全体のバランスや自然さを求める場合は、スケールを10程度に抑えた方がより高品質な仕上がりになるでしょう。今回の結果は、スケールの値が高すぎると、ディティールが「やりすぎ」になりやすいという典型例といえます。
CFG Scaleを変更しても理想の画像が生成されない時の対処法
スケールを調整しても思いどおりの画像が作れない場合、他の設定やプロンプトの内容に問題があるかもしれません。次の3つの方法で改善を試みましょう。
- プロンプトの内容を明確にする
- ネガティブプロンプトをうまく活用する
- ステップ数を増やす
プロンプトの内容を明確にする
プロンプトが曖昧だと、AIは意図を正しく反映できないことがあります。具体的な要素や細部を記述し、単語の順番も重要です。たとえば「a detailed red rose in a glass vase on a wooden table」といったように、要素や質感、配置を明確に指定します。さらに、シンプルで伝わりやすいプロンプトに整えることで、AIの理解が深まり、理想の画像に近づけられます。
ネガティブプロンプトをうまく活用する
ネガティブプロンプトは「生成してほしくない要素」を指定する機能です。たとえば「blurry」「low resolution」「distorted」などの単語をネガティブプロンプトに追加することで、品質の低い画像や意図しない要素を排除できます。また、背景のノイズや不要なディテールを抑えるためにも、ネガティブプロンプトの設定は有効な手段です。
ステップ数を増やす
スケールの設定が適切でも、サンプリングステップが少ないと画像の品質が低下する場合もあります。サンプリングステップとは、画像を生成する際の計算回数を指し、数値を増やすことでディテールの精度が向上します。一般的には「20」程度が標準ですが、細部にこだわりたい場合やノイズが気になる場合は20以上に引き上げるのも効果的です。ただし、ステップ数を増やすと処理時間も長くなるため、PCの性能や作業時間に合わせて適切に調整しましょう。
まとめ
Stable Diffusionのスケールは、生成される画像の忠実度や創造性を調整する重要なパラメーターです。プロンプトに忠実な結果を求める場合は「10〜15」、自由度や創造性を重視する場合は「5〜7」と、設定値を使いわけるのがポイントです。また、プロンプトの明確化やネガティブプロンプトの活用、ステップ数の調整も行うと、さらに精度の高い画像を生成できるでしょう。試行錯誤を繰り返しながらスケールを調整し、自分にとって最適な設定値を見つけてください。